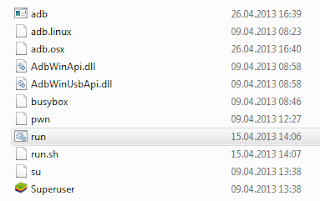Regarding how to swap the drive for an SSD, please see the video below. You don't have to buy the adapter from them though, you can find one on ebay at much lower price. Remember that you will need a 9.5mm one.
In this post, I will give you a step by step guide on how to clean install windows 8.1. Although you can migrate the system from the HDD to SSD, I never liked the idea. Whenever I get a new PC, clean installation of windows is always the first think I do.
My main argument points are:
- The most important reason for a fresh install is that the machine will normally run better. In the case of N550JV, the SSD runs about 30MB/second faster when tested with CrystalDiskMark.
- Remove bloat wares and save hard drive space. I have claimed about 10GB which is significant for a 256GB SSD. And again, removal of bloat ware will also help the machine run faster.
- Using migration software such as Easeus Todo Backup needs some hardware like SATA-USB adapter and if you don’t have a USB3.0 one, it tends to take longer.
The phase 1 of this guide is generic and can be applied to any windows 8.1 installation. (some of the pictures were copied from internet and the right belong to the original authors)
Phase 1:
- Find you windows 8 or windows 8.1 key. Since windows 8, the product keys have been hidden in bios instead of a sticker on the back of the computer (some dell PC has the key in a little compartment in the back of the PC which is very handy). This makes our life a bit difficult as you cannot active windows 8/8.1 without the key. But hey, wherever there is a problem, there is a solution.
- Download and extract the Windows Product Key Viewer (you may skip this step if your laptop did not come pre-installed with Windows 8). Run pkeyui.exe by right clicking on it then choose Run As Administrator, then find your Windows 8 product key and write it down somewhere safe.
- Find driver for your computer. You can download this from the manufacture’s website. Some good manufactures will include a driver folder in C drive and some better ones will include a CD. I recommend download/backup all drivers on a flash driver before the installation process. If your manufacture provide drivers for different harwares, you can find yours by Go to Control Panel > System > Device Manager, then click on the + sign next to your hardware, then note down the exact name that shows for the them in order to be able to choose and download the appropriate driver for them.
- Download the windows installation ISO. You can download the Windows 8.1 Single Language x64 GA ISO or Windows 8.1 core & pro x64 GA ISO. Please note this must be the version that you currently have on your PC. These links were posted by a very kind user. If they stop working, you can download the RTM ISO by searching on Google or from here if you have access to a retail windows 8 or 8.1 product key. ASUS N550JV has Windows 8.1 core.
- Burn the ISO to a DVD or better yet, use Rufus to make a bootable USB, make sure to choose the UEFI/GPT partition option in RUFUS as per the guide. Don’t use Windows 7 DVD download tool as it can’t write UEFI boot sequence.
- Insert your Windows 8.1 DVD or USB stick Shut down your computer.
- Enter bios to change boot sequence to DVD or USB stick.
- For N550JV and most ASUS computer, you can simply keep pressing the ESC key on your keyboard quickly while turning your laptop on without changing anything in bios. If this doesn't work the first time and you find yourself back to Windows, then simply restart your computer while continuously pressing the ESC key it should work.
- When you get the boot options, choose UEFI:Matshita or UEFI:USB Stick as we want to install Windows 8 in UEFI/GPT mode.

- Wait while the Windows setup loads then click install now, chose your keyboard layout then click next.

- Accept the license agreement. Install windows using the Windows 8.1 Default Installation Keys listed, these are not illegal cracked keys and are NOT actual keys that you can activate Windows with, they are legit generic keys for the installation only. You will need to enter the product key you got above when you're in Windows to activate.
Windows 8.1 Core 334NH-RXG76-64THK-C7CKG-D3VPT
Windows 8.1 Pro XHQ8N-C3MCJ-RQXB6-WCHYG-C9WKB
- When you get to the partition wizard, delete all the partitions, then proceed to create new ones, You'll need at least 50GB for the OS but I recommend 100 if you are planning to install some big games. To do this, click on CREATE to create a new partition, if you want 100GB exactly for C:, then enter the following value in the size box: 102936
- Install Windows on the 4th partition which is the 100GB partition which we just created or whatever size you may have chosen.
- When you get to the first screen on Windows 8, choose EXPRESS SETTINGS if you are not sure what you are doing or choose CUSTOMIZE if you want to change individual settings.
- Type in computer name, user name etc.
- When you have done all these, you should be able to see the familiar windows tiles.
- Now press windows+w and search update, install all critical update.
- Go to Control Panel > System then scroll down to the end and click on ACTIVATE then click on Enter New Key and enter the product key that is built into your BIOS which you acquired as mentioned earlier in this guide. As soon as you enter the product key Windows will be activated automatically over the internet.
- Congratulations, you have completed a successful clean install.
- Now install all the drivers you have downloaded following the order on the manufacture's website. When asked to restart please DO restart immediately as that is vital for the proper installation of some drivers. DO NOT take any shortcuts!
Download the drivers from the below links and install them in the numbered order.
When asked to restart please DO restart immediately as that is vital for the proper installation of some drivers. DO NOT take any shortcuts!
01-Intel Chipset Drivers 9.4.0.1022
02-Intel Rapid Storage Technology Driver 12.8.0.1016
After you download the *.ZIP File, extract the *.ZIP File then go into that folder
Right click on PNPINST64.exe then choose Run As Administrator, reboot when asked to
After you restart, go back to that same folder, then right click on IRSTPatch.exe then choose Run As Administrator. Then continue to install the drivers below in the same order.
03-Intel Management Engine Interface 9.5.14.1724
04-Intel Graphic Driver 10.18.10.3308.02
05-nVIDIA GeForce Drivers 9.18.13.2683
06-Realtek Audio Driver 6.0.1.7037
07-Atheros AR9485 WLAN Driver 10.0.0.268
08-Atheros AR8171 LAN Driver 2.1.0.21
09-Atheros Bluetooth Driver 8.0.1.306
10-Atheros Multi-Card Reader Driver 4.3.0.7
11-ATK Package 1.0.0031
12-ASUS Smart Gesture Touchpad Driver 11.5.12.1
Optional:
13-Power4Gear Hybrid Utility 3.0.6
14-ASUS USB Charger Plus 2.1.5
15-ASUS Splendid Video Enhancement Technology 2.01.0018
16-ASUS Console 2.01.0018
17-ASUS DVD 10.0.4126.52 (3D) or ASUS DVD 10.0.4126.52 (Non 3D)
If you find this useful, Please get me a beer, Cheers!
01-Intel Chipset Drivers 9.4.0.1022
02-Intel Rapid Storage Technology Driver 12.8.0.1016
After you download the *.ZIP File, extract the *.ZIP File then go into that folder
Right click on PNPINST64.exe then choose Run As Administrator, reboot when asked to
After you restart, go back to that same folder, then right click on IRSTPatch.exe then choose Run As Administrator. Then continue to install the drivers below in the same order.
03-Intel Management Engine Interface 9.5.14.1724
04-Intel Graphic Driver 10.18.10.3308.02
05-nVIDIA GeForce Drivers 9.18.13.2683
06-Realtek Audio Driver 6.0.1.7037
07-Atheros AR9485 WLAN Driver 10.0.0.268
08-Atheros AR8171 LAN Driver 2.1.0.21
09-Atheros Bluetooth Driver 8.0.1.306
10-Atheros Multi-Card Reader Driver 4.3.0.7
11-ATK Package 1.0.0031
12-ASUS Smart Gesture Touchpad Driver 11.5.12.1
Optional:
13-Power4Gear Hybrid Utility 3.0.6
14-ASUS USB Charger Plus 2.1.5
15-ASUS Splendid Video Enhancement Technology 2.01.0018
16-ASUS Console 2.01.0018
17-ASUS DVD 10.0.4126.52 (3D) or ASUS DVD 10.0.4126.52 (Non 3D)
If you find this useful, Please get me a beer, Cheers!